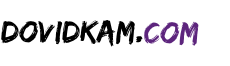Якщо виникла така потреба, в цій статті ви дізнаєтеся, як підключити принтер до ноутбука. Дані рекомендації підійдуть і для підключення сканера або багатофункціонального пристрою до будь-якої моделі ноутбука. Покрокові інструкції допоможуть користувачеві — початківцю швидко впоратися з поставленим завданням і усунути проблеми при установці.

Як підключити принтер до ноутбука проводом
На цьому етапі слідуйте наступній інструкції:
- Знайдіть відповідне місце для друкуючого пристрою. Врахуйте, щоб кабелю вистачило до комп’ютера. Якщо все ж він надто короткий можна придбати подовжувач.

2. Виберіть у ноутбуці порт USB, не зайнятий іншими з’єднаннями і не використовується для зовнішніх зберігачів інформації. Якщо у вас немає вільних — купіть розгалужувач, який з одного роз’єму, зробить 5, або навіть 7.

3. Підключіть принтер до ноутбука. Краще це робити, коли обидва пристрої вимкнені. Так менш імовірне виникнення помилок.
4. Підключіть друкуючий пристрій в мережу за допомогою кабелю живлення.

5. Увімкніть принтер і перезавантажте комп’ютер.
6. На ноутбуці ви отримаєте повідомлення про підключення нового пристрою.

Установка програмного забезпечення
Для того, що б принтер почав коректно працювати і «подружився» з вашим ноутбуком потрібно встановити відповідні драйвери. Це можна зробити кількома способами:
- Установка з диска.
До кожного пристрою в комплекті додається диск з відповідними драйверами, після установки яких, ваш ноутбук зможе друкувати. Дійте за наступною схемою.
- вставте в дисковод CD;
- якщо у вас не налаштована автозавантаження диска, відкрийте його через значок «Мій комп’ютер»;
- при запуску дотримуйтеся інструкцій та встановіть драйвера.

2. Установка драйвера з інтернету.
Якщо відсутній диск з заводськими драйверами, або ви хочете встановити принтер на пристрій, в якому зламаний або відсутній дисковод, наприклад, немає бук, дотримуйтесь наступних інструкцій.
- у браузері відкрийте будь-яку пошукову систему;
- у рядок запиту введіть точну модель принтера і допишіть «драйвера»;
- при завантаженні драйвера, віддавайте перевагу офіційним сайтам виробника;
- скачавши ЗА необхідне, проведіть установку згідно з покроковим рекомендацій, які вам будуть пропонуватися майстер установки.
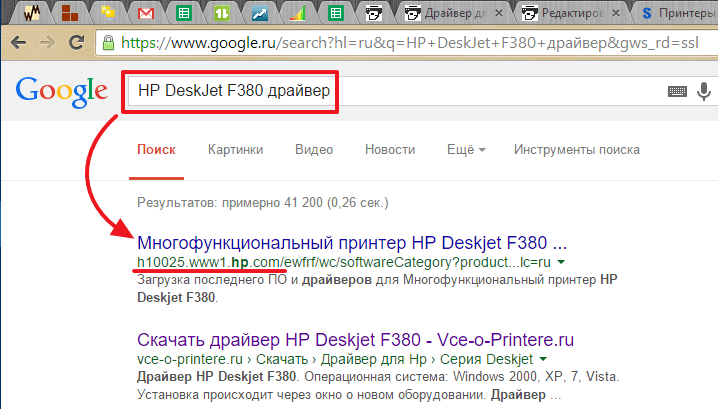
3. Автоматична установка.
Можливі варіанти, що вам не потрібні додаткові драйвери для настройки принтера. Часто це буває коли його модель значно «старші» моделі ноутбука. Потрібно просто почекати кілька хвилин, поки новий пристрій розпізнається і на комп’ютері з’явиться повідомлення, що воно підключено і готове до роботи.

Для безперебійної роботи друкуючого пристрою, бажано зробити перезавантаження і вимикання ноутбука – включення принтера.
Пробна друк
Щоб переконатися, що принтер працює коректно і правильно підключений, зробіть пробний друк будь-якого документа. Для цього:
- Відкрийте будь-який текстовий документ. Для тесту достатньо однієї сторінки або навіть одного рядка.
- Виведіть його на друк. Це можливо зробити за допомогою натискання комбінації двох кнопок на клавіатурі Ctrl + P.
- Якщо печатка не відбувається, в текстовому документі в меню програми виберіть функцію «друк» або знайдіть графічне зображення принтера і натисніть на нього.
- Перевірити правильність підключення можна через «пуск» — «пристрої та принтери». Зайшовши в цей розділ, ви побачите модель принтера і готовність пристрою до роботи.

Що робити, якщо принтер не друкує
Якщо ви слідували нашим покроковим інструкціям, то з підключенням у вас все повинно бути в порядку. Часто відмова у друку документа полягає в:
- на ноутбуці, за замовчуванням, обрано інший пристрій, куди надходять документи на друк, його слід змінити на потрібну модель;
- відсутність в принтері паперу, тонера чи фарби. Повідомлення про це ви побачите на самому принтері. На дисплеї більш нової моделі принтера з’явиться відповідний напис, на старій — буде блимати червона лампочка;
- рас з’єдналося кабельне підключення ноутбука і принтера;
- друкуючий пристрій не увімкнено в мережу.

Перевірте всі перераховані вище нюанси, після чого перезавантажте ноутбук і комп’ютер. Якщо у вас все-таки не виходить установка, зверніться із запитанням до фірми-виробника принтера. Фахівець надасть більш детальні роз’яснення щодо конкретної моделі.